

The effect of clicking either button depends on the contents of the current cell within the selection. The Text Contains and Equal To options require some explanation. Click Unique Values to perform the inverse operation, applying similar formatting to any cell whose contents are not repeated elsewhere in the list. If you click Duplicate Values, Excel applies a red background to all values in the selection that are repeated at least once. Figure 13-10 shows what you see if your selection includes only text (in this case, the contents of the Company column).įigure 13-10 The Formatting options in the Quick Analysis tool offer these choices when your selection includes only text. Figure 13-1, at the beginning of this chapter, shows the options available when you select numbers. The options available depend on whether your selection includes numbers or text. Then press Ctrl+Q to open the Quick Analysis tool. Select a range of data-an entire table, a column or row containing totals, or a subset of data representing groups whose performance you want to examine more closely. The easiest way to get started is to use the Formatting section of the Quick Analysis tool. Is a particular value greater than or less than a specific amount? Is it in the top (or bottom) of all values in the range? Does it contain a specific word or string of text or fall within a range of dates?Īfter you define those conditions, Excel can apply automatic formatting that identifies matching values: displaying the bottom 20 percent of values in red, for example, with the top 20 percent in green or using a color scale that moves from red to yellow to green as the values in the selection go from low to high or adding data bars that provide a visual representation of the relative size of values in a cell. The idea behind conditional formatting is simple: You want to be able to look at a table or a range of data and quickly see any values that demand your immediate attention or spot trends that might not be apparent from the raw data. In this section, we explain how to take full advantage of it. We introduced this feature briefly at the beginning of this chapter, in the discussion of the Quick Analysis tool. You can help your audience (and yourself) make more sense of data by using conditional formatting to highlight values that meet criteria you define. Are there ways to highlight trends and patterns and identify anomalies while still maintaining a full view of the data in a table? Indeed there are.
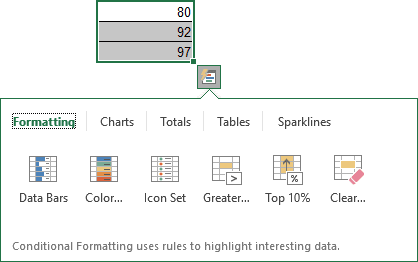
Tables filled with data can be overwhelming and difficult to understand without lengthy explanations. Using conditional formatting to highlight cells based on their content


 0 kommentar(er)
0 kommentar(er)
